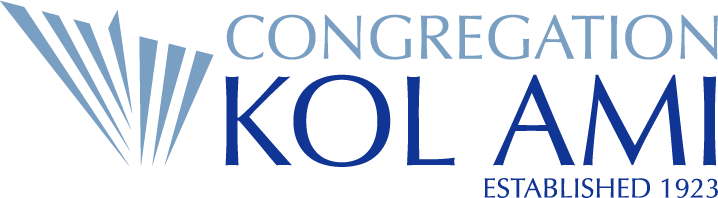New to using Zoom for online lessons? Here are a few tips I learned while taking online percussion lessons at college. Zoom has a few features in the settings which can work really well for one-on-one music lessons and will allow for a steady sound. If you have a USB microphone of any type, you can use that instead of the built-in computer microphone. If not, you can skip steps 2, 3 and 4.
1. Once you are in the meeting, go to Audio Settings. This will be on the arrow bottom left between the “Start Video” and “Mute” settings, it should be at the bottom of the list that pops up.
2. Make sure your microphone is plugged into your computer.
3. Click the drop-down box to the right of “Test Mic.”
4. Click on the external microphone, which will likely be named as whatever model of microphone you have.
**(If you do not have an external microphone, you can skip steps 2, 3 and 4, and your microphone drop down should say you have a built-in mic.)
5. Make sure the box “Automatically Adjust Volume” is not checked. If it is, click it to uncheck it.
6. Click on “Advanced” in the bottom right corner.
7. Make sure the box “Show in-meeting option to Enable Original Sound from microphone” is checked. If it is not, click it.
8. Click on the drop down to the right of “Suppress Persistent Background Noise” and switch from Auto to Disable.
9. Click on the drop down to the right of “Suppress Intermittent Background Noise” and switch from Auto to Disable.
10. Close out the window. If you want to run the sound through your headphones or external speakers, click on the same arrow at the bottom left and click on your headphones or speakers under the Select a Speaker icon. (If you are using an external microphone, you will see a check next to the microphone you selected).
Hope this helps, enjoy!!
-Jake Staffin”